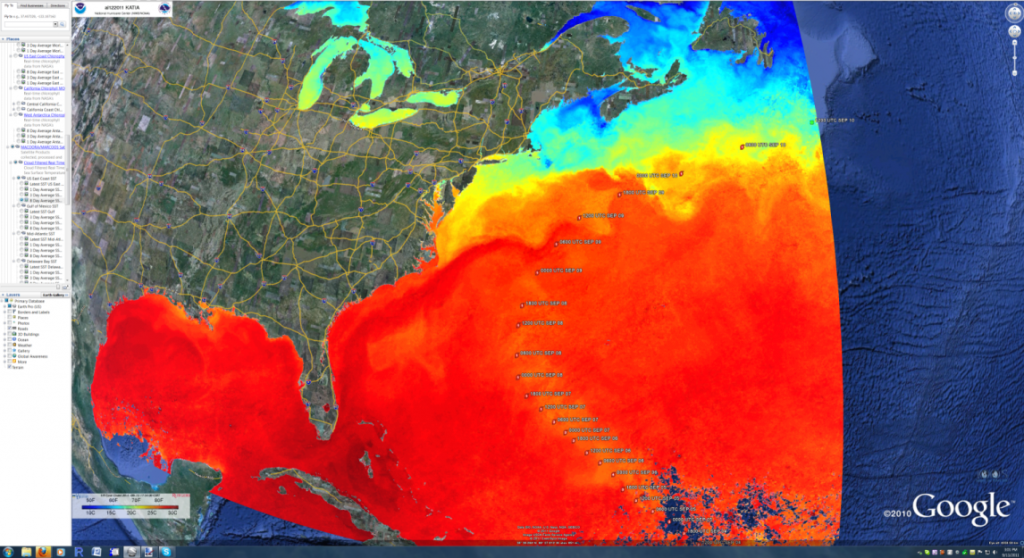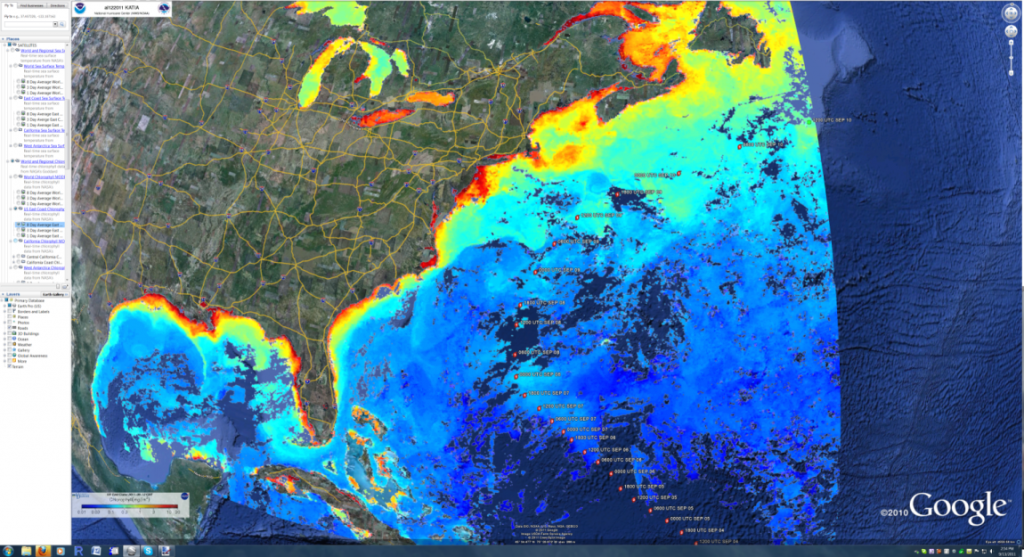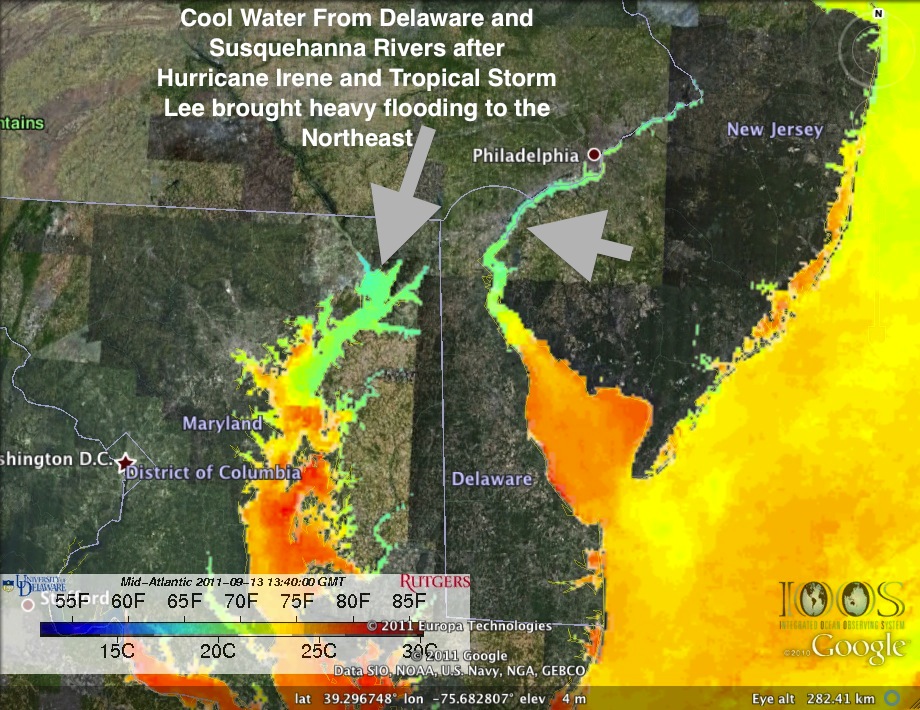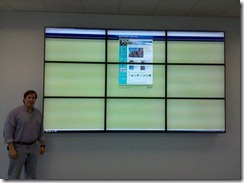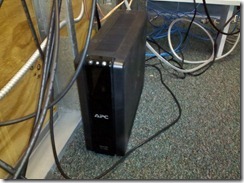My apologies for how long it took to get this up. I promised our colleagues at the Xiamen University that I’d put up the complete specs for the Global Visualization room – a component of Dr. Matt Oliver’s ORB Lab and the pesky day job kept getting in the way.
 I originally tried a video walk-through of the GVis Lab but it ended up being a lot of panning and zooming around, which I didn’t really care for. Instead I got to try out a fancy digital camera with a 180 degree fish-eye lens the other morning, which I used to shoot three shots of the room 120 degrees apart from each other. I used a software package called 3DVista Show to stitch the fish-eye pictures into a panorama image, which I uploaded to a free online hosted tour on their site. Once I got through uploading the image, the service provided an iFrame string that I included in the post to embed the panorama project. Be sure to click the full-screen icon (top right-hand arrow next to the question mark) to see the panorama a little better.
I originally tried a video walk-through of the GVis Lab but it ended up being a lot of panning and zooming around, which I didn’t really care for. Instead I got to try out a fancy digital camera with a 180 degree fish-eye lens the other morning, which I used to shoot three shots of the room 120 degrees apart from each other. I used a software package called 3DVista Show to stitch the fish-eye pictures into a panorama image, which I uploaded to a free online hosted tour on their site. Once I got through uploading the image, the service provided an iFrame string that I included in the post to embed the panorama project. Be sure to click the full-screen icon (top right-hand arrow next to the question mark) to see the panorama a little better.
As you pan around the room, you’ll see the major components of the lab, which are:
The Dell Precision T7500 workstation was selected because it was one of the few systems that was capable of handling (2) PCIe x16 graphics cards simultaneously. We started with one graphics card with the expectation that it could handle the video workload, but wanted the option to add another graphics card in SLI mode to boost graphics performance. So far we haven’t needed a second video card as everything runs quite smooth under Windows 7 x64 as the base operating system and running Google Earth Professional.
The nVidia graphics card has two DVI outputs. One output is fed into the VWBox 133A video splitter, which spreads the 4300×2100 signal across the (9) monitors in the 3×3 monitor array. The VWBox also allows us to “subtract out” the bezel, which eliminates a few lines of video where the bezels are – making for no stepping in diagonal lines or graphics. The 460UX-2 Samsung monitors are all 1920×1080 (1080p) monitors with an 11mm bezel on all four sides. This is the smallest bezel monitor that was available when we built the wall. For Google Earth and other high-resolution work, the display is fantastic, however a second monitor was added to display lower-resolution content at a larger size and for Powerpoint presentations and the like. As small as the bezels are, they may cause some readability problems for text that happens to line up with them such as bulleted text on a Powerpoint slide and text in general. To eliminate this possibility a second large screen monitor was added so that this type of content can be dragged over to it. The second DVI output drives the 60” LCD display at the right-hand side of the room at 1920×1080 resolution. Windows treats the two monitors as one large virtual display, so content can be easily dragged from the large multi-screen display to the smaller 60” LCD and back.
We wanted the ability to present and control the system from anywhere in the room, so the RF Go Mouse and keyboard were selected. The RF dongle allows us to stay connected from up to 100’ away from the computer, which covers the entire lab and beyond. We tried other wireless keyboards and mice but they quickly lost their connection when they were 10-15 feet away. The 3DConnexion 3D Space Navigator makes it easy to manipulate the Google Earth application, but it is a USB device (no wireless equivalent available yet). To allow us to stretch the Space Navigator anywhere in the room, a USB extender was used to allow us to connect a Cat5 cable as an extension cord for the controller. The same extender was used to allow for placement of the Orbit cam on the opposite side of the room (next to the 60” LCD display).
The Orbit Cam is intriguing as it has a stepper motor in the base which allows the operator to turn it left and right. The auto-focus zoomable lens is able to be moved up and down as well. This allows the operator to pan and zoom anywhere in the room when we’re connected to another researcher or student via Skype or other teleconferencing software.
There is a photo below of me standing next to the multi-display wall with the CEOE website maximized on it. This shows the uber-high resolution of the display and some of the issues that just having it alone (no 2nd display) could cause. The first such monitor that we put in was an 82” Mitsubishi rear-projected LCD display. We ended up returning that display, even though it was larger, because it just wasn’t bright enough. It looked extremely dark when sitting next to the much brighter Samsung LCD display wall.

Samsung-460UX-2-Monitors
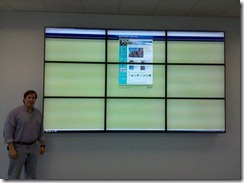
Video Wall Scale

Monitor Wall Mounts

Sharp Aquos 60 inch LCD

Logitech Orbit cam

USB to Cat5

3D Space Navigator

RF Keyboard and Mouse

Pyle Amp

VWBox 133A

Dell Precision T7500
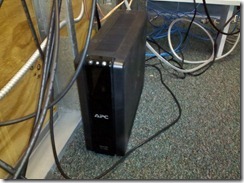
APC UPS
I continue to watch the professional display manufacturer sites for bezel-less LCD displays, which would be my only upgrade that I could imagine for the site. If you run across a 46”+ 1080p zero-bezel display, be sure to send me a link.
The Chief Fusion adjustable wall mounts were quite handy for making minor tweaks to the monitors. It seems that no matter how well you measure, you can never get the displays just perfect, so having the ability to micro-adjust them was quite handy. To allow us to lag-screw them to the wall pretty much anywhere (whether there is a stud or not) we lined the back wall with plywood across the entire wall span and then layered the front with drywall for a finished look. Later on, if we decide to increase the number of monitors into two 9-monitor display arrays, it would be easy enough to add another graphics card, 9 monitors and a second VWBox.
The big secret to turning the project from just a vision to an awe inspiring reality was our most excellent facilities guys and gals. Without their expertise and attention to detail the room could have turned out just ho-hum. They took our ramblings and descriptions of how we’d like things to look and made it come to life. Kudos to them for the room turning out as nice as it did.
Hopefully the information provided here will allow you to build-up your own visualization wall. If you have any questions or comments, please feel free to post them to the site.